Download dan install Winamp (jika Anda belum memilikinya diinstal).
Langkah 2 - Instal DSP Plugin Edcast dan lame_enc.dll
Download Plugin Edcast untuk Winamp dan menginstalnya. Ini adalah plugin gratis untuk Winamp yang memungkinkan Anda streaming ke Internet.
Download Lame Plugin MP3 encoding (lame_enc.dll) dan tempat ke folder Winamp Anda. Lakukan ini dengan mengklik kanan link dan memilih "Save Link As ...", lalu arahkan ke 'C: \ Program Files (x86) \ Winamp' sebelum mengklik tombol Save.
Langkah 3 - Mulai Winamp dan DSP Plugin Edcast
Mulai Winamp
Tekan Ctrl - P (Ctrl dan tombol P bersama-sama) - Ini akan membuka halaman pengaturan.
(1) Klik 'DSP / Effect' pada kolom kiri - Anda mungkin perlu untuk gulir ke bawah.
(2) Pilih 'Edcast DSP v3' - sebuah jendela yang disebut 'Edcast' akan muncul.
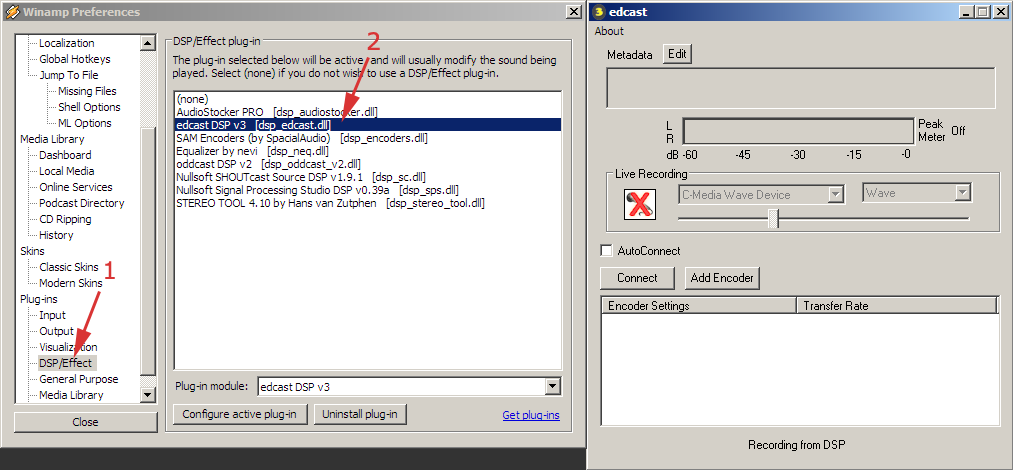
Langkah 4 - Mengatur encoder
(3) Klik tombol 'Add Encoder'
(4) Klik kanan encoder baru yang muncul di bawahnya
(5) Pilih 'Configure' dari menu yang muncul
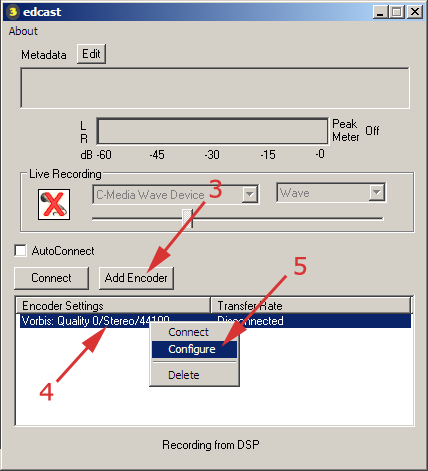
Pada bagian 'Dasar Pengaturan', mengatur encoder.
(6) Masukkan bitrate yang Anda pilih
(7) Masukkan samplerate Anda - Masukkan 44100 untuk bitrate di atas 96, atau 22.050 untuk aliran bawah 96.
(8) Jumlah saluran - Masukkan 2 untuk bitrate di atas 48, pilih 1 untuk bitrate di bawah 48.
(9) Pilih encoder 'MP3 Lame'
(10) Pilih 'Icecast2' untuk server Icecast, atau 'Shoutcast' untuk server Shoutcast.
(11) Masukkan nama host server Anda.
(12) Masukkan nomor port dari server Anda.
(13) Masukkan DJ atau Admin password server Anda.
(14) (Icecast2 saja) Masukkan mount point - ini biasanya akan / aliran secara default untuk server Icecast2 Serv cepat.
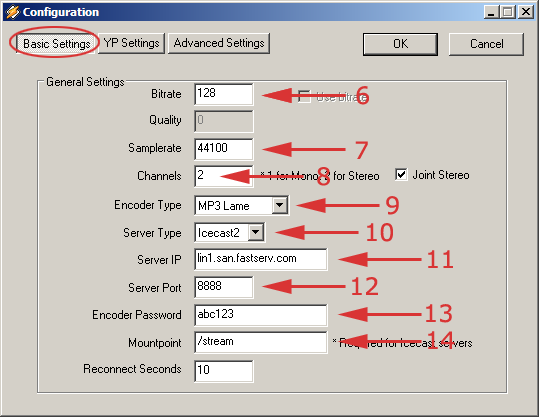
Pada bagian 'YP Setting', masukkan rincian stasiun Anda.
Klik 'OK'
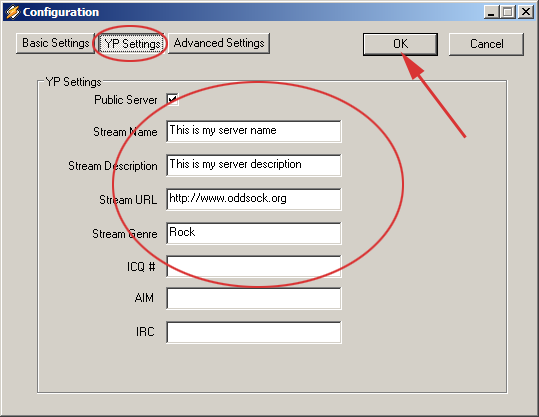
Langkah 5 - Mulai encoding
(15) Centang kotak 'AutoReconnect'
(16) Hilite encoder baru, kemudian klik tombol 'Connect'
Anda akan melihat informasi tentang status encoder di kolom 'Transfer Rate'. Jika itu bekerja dengan baik, nilai numerik akan muncul menunjukkan kecepatan transmisi.
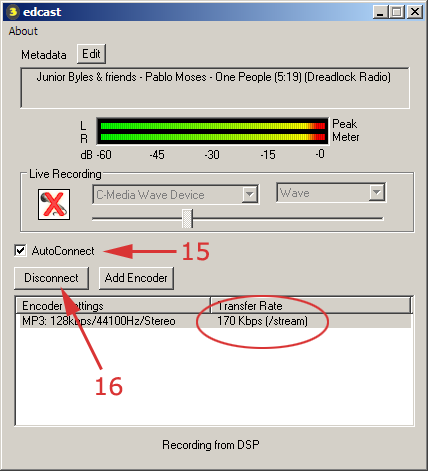
Catatan
Jika Anda tidak dapat terhubung, kembali ke langkah 4 dan periksa setiap pengaturan Server. Anda juga harus memastikan ada musik di Winamp.
Anda juga dapat melakukan streaming audio langsung dari input kartu suara Anda (atau perangkat audio lainnya pada PC Anda). Klik kotak dengan 'X' di bawah 'Hidup Recording'. Anda kemudian dapat memilih perangkat audio yang ingin Anda menangkap audio dari.
Anda sekarang live streaming di Internet!




















![[Panduan Pemula] Cara Sharing File/Folder dan Drive di Windows (7, 8, dan 8.1) [Panduan Pemula] Cara Sharing File/Folder dan Drive di Windows (7, 8, dan 8.1)](https://blogger.googleusercontent.com/img/b/R29vZ2xl/AVvXsEilrkEFrQMgBghFAXeIbBhtGLYMtcP70jf3zQEKyogg700mqYCy39_O9f0m3ddJku7n-Or7kOmTVRd-EJ8X2bKM2bPqJYMaCijU2cRzeKCOwdKqQvhREWcXRNgJOJngHFQMvjZzWpe8OKM/s1600/+Cara+Sharing+FileFolder+dan+Drive+di+Windows+(2).png)
![[Panduan Pemula] Cara Sharing File/Folder dan Drive di Windows (7, 8, dan 8.1) [Panduan Pemula] Cara Sharing File/Folder dan Drive di Windows (7, 8, dan 8.1)](https://blogger.googleusercontent.com/img/b/R29vZ2xl/AVvXsEhr3Iqe7e-PRYtaTDsCg4_2RgNMx3R3ddW33dczfa0AcgHrqpYUwBdXOnqt2AR8Aqa_Iw7-ojP2GeKZTsj6nySXPjTclkQwGDryhWDTE3PDHQP3r_iKYO9aEhxBO26Khn2JeJszXzv4VPE/s1600/+Cara+Sharing+FileFolder+dan+Drive+di+Windows+(3).png)
![[Panduan Pemula] Cara Sharing File/Folder dan Drive di Windows (7, 8, dan 8.1) [Panduan Pemula] Cara Sharing File/Folder dan Drive di Windows (7, 8, dan 8.1)](https://blogger.googleusercontent.com/img/b/R29vZ2xl/AVvXsEjUN-X8YOT1qndvS26uCNNWcpjl10Gb4q0strwH4FGa3_kfxArZnMBoAOQv6e0x01njyzkgfGrZX5o5Lo8xccEVqimkVSigCWgVZFbYegViywwZk2d36jMRlfKSwg03ehOdYhi-dMsNZ5Y/s1600/+Cara+Sharing+FileFolder+dan+Drive+di+Windows+(4).png)